Googleアナリティクスの画面を開くと、
「このプロパティでは 2023 年 7 月 1 日をもってデータの処理が停止されます」
と表示され、焦っているはてなブログ運営者のかたもいるかと思います。

こういう時限爆弾みたいな演出、ビビるのよ
今日できることは、来年するタイプの私。
筆者のように
「いつか移行しなければ・・・」
と思いつつ、放置していた運営者のかたに向けて、Googleアナリティクス4への移行の手続きをまとめました。かなり手こずったので、同じ悩みを抱えているかたの参考になれば幸いです。
※ 現在は修正済みですが、5月16日に公開した手順で設定していただいたかたは、コードの二重測定になっている可能性があります。お手数ですが、
【お詫びと修正】「はてなブログでGoogleアナリティクス4へ移行する方法」の記事のついて
より、測定IDが二重に貼られていないか確認し、修正してください。
- 【2023年5月】はてなブログでGoogleアナリティクス4へ移行する手順【⇦ 旧Googleアナリティクスから変更】
- 新しいプロパティを作成したのに、エラーメッセージが消えない?
- GA4で計測できているかは、時間をおいてリアルタイムレポートで確認する
- GA4移行後にやっておきたい2つの設定とは?
【2023年5月】はてなブログでGoogleアナリティクス4へ移行する手順【⇦ 旧Googleアナリティクスから変更】
- Googleアナリティクスにログインし、GA4のプロパティを作成する
- データストリームから、「測定ID」を取得する
- はてなブログの「解析ツール」に「測定ID」を貼る
Googleアナリティクスにログインし、GA4のプロパティを作成
まず、Googleアナリティクスにログインします。
トップページに警告が表示されている場合は、「設定アシスタントに移動」をクリックします。

警告画面を閉じてしまった場合は、画面右上の「移行を開始」をクリックします。

どちらの場合も、同じ画面に移動します。
「新しいGoogleアナリティクス4 プロパティを作成する」という項目の「はじめに」をクリックします。
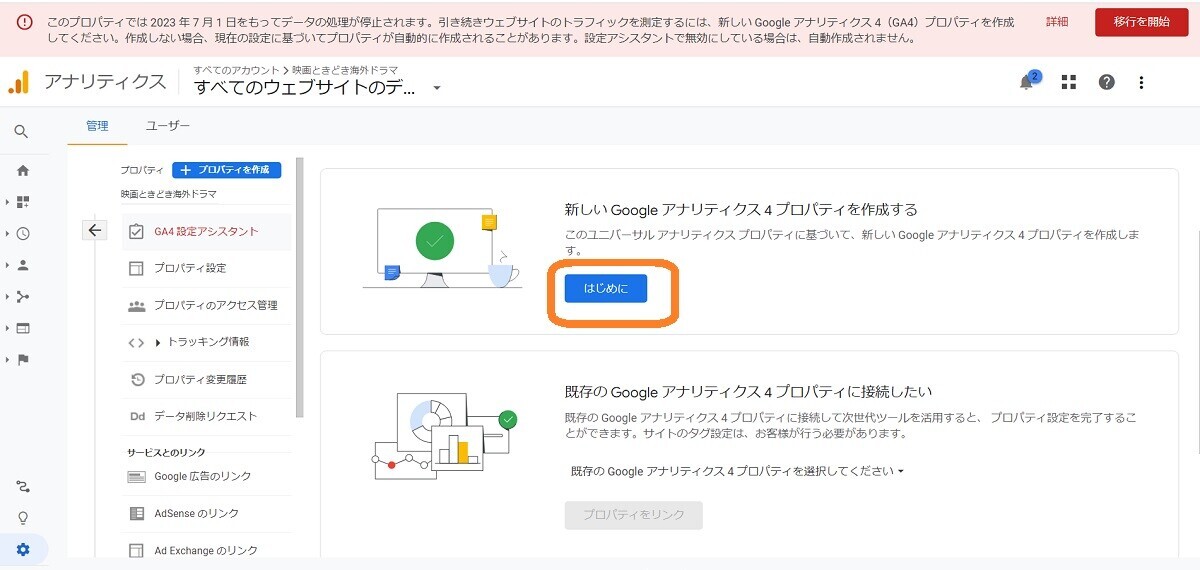
「新しい Google アナリティクス 4 プロパティの作成」という別ウィンドウが現われたら、「作成して続行」をクリックします。
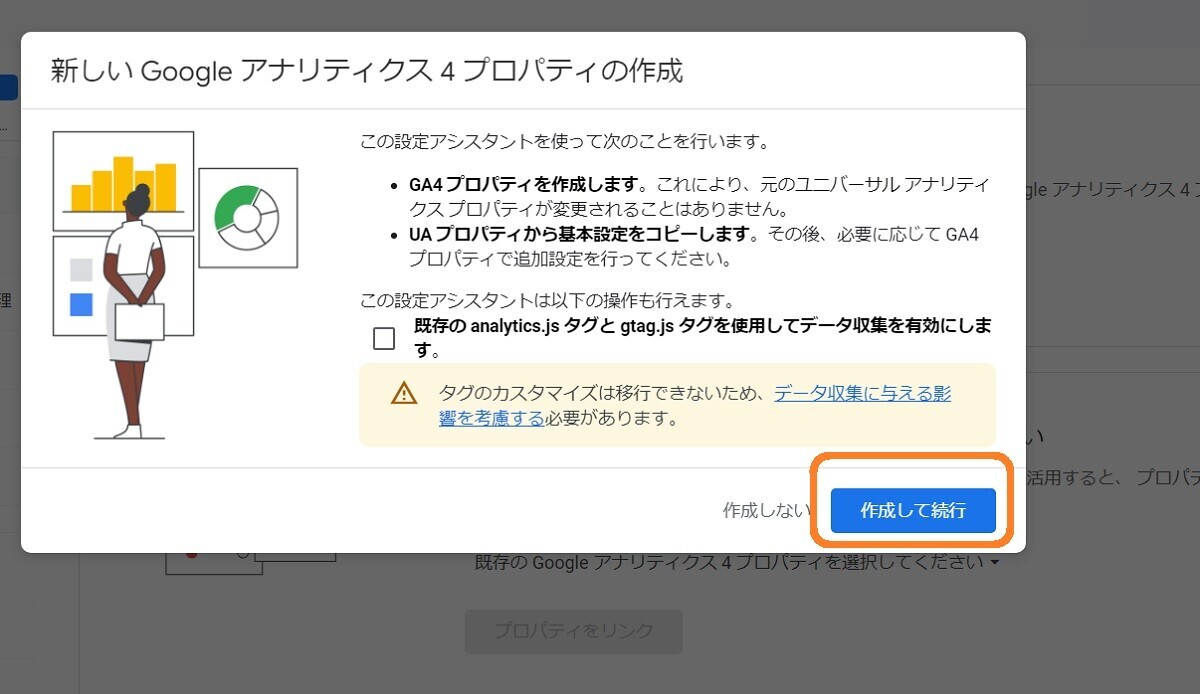
データストリームから、「測定ID」を取得する
「GA4プロパティ機能の確認と設定を行なう」の項目にある、「GA4プロパティに移動」をクリックします。
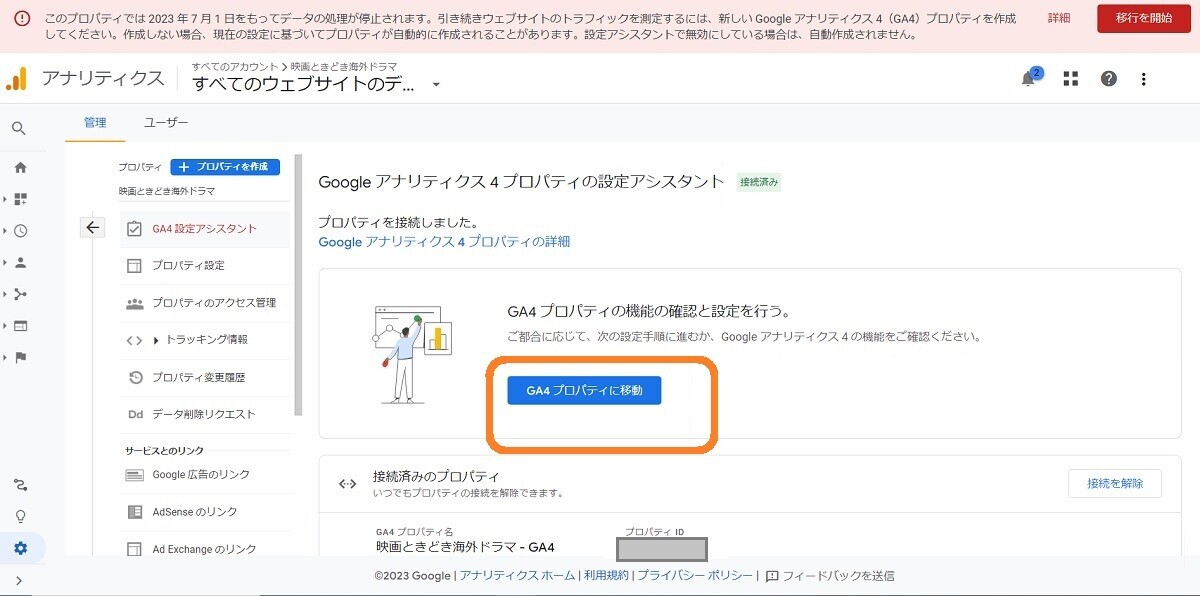
以下の画面になったら、左側のメニューより「データストリーム」をクリックします。
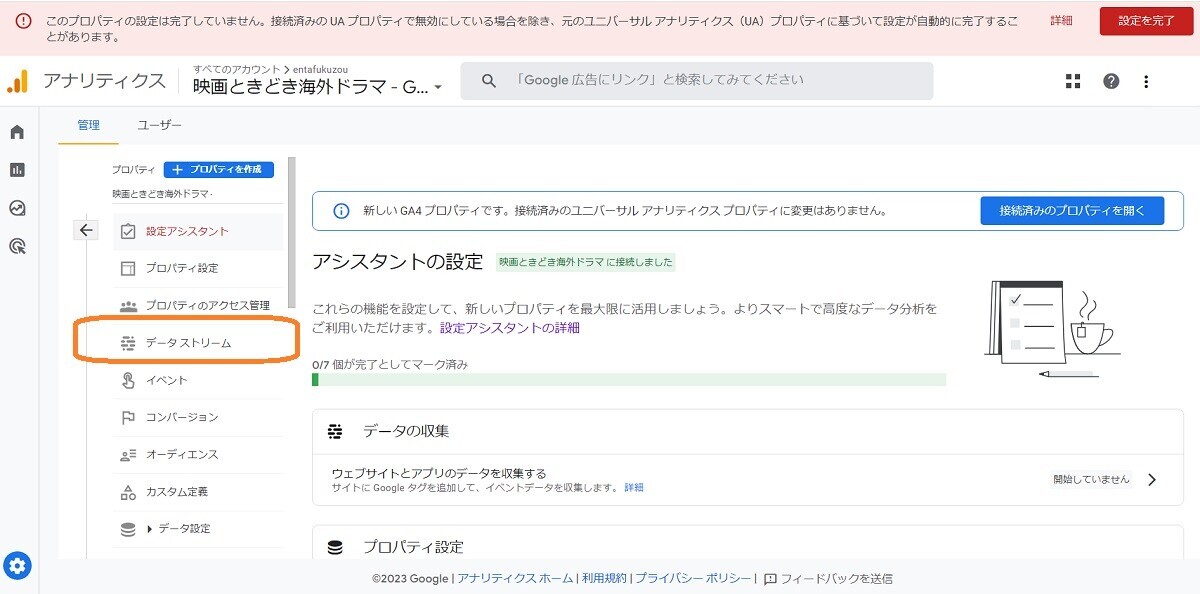
⇨ 「GA-●●●●●」で始まるプロパティを選択
⇨ 「データストリーム」でも、同じ画面に移動できます。
ブログ名が記載された▢内のどこでもいいので、マウスカーソルをあてて、1クリックします。

すると、「ウェブストリームの詳細」という大きめのウィンドウが表示されます。
ブログ名の右端にある、「G-〇〇〇〇〇〇」が測定IDです。一番右端にあるアイコンをクリックして、測定IDをコピーします。

はてなブログの解析ツールに、「測定ID」を貼る
再びはてなブログに戻ります。
管理画面より、「設定」⇨「詳細設定」とすすみ、下にスクロールします。

「解析ツール」という項目のすぐ下に、「Google アナリティクス 4 埋め込み」という場所があります。
うすいグレーの文字が書かれていますが、その上からコピーした「測定ID」を貼ります。

なお、この下に「UA-〇〇〇〇」で始まる旧Googleアナリティクスの測定IDが貼ってあると思います。もし、引き続き旧アナリティクスでデータを計測したい場合は、6月30日まで、測定IDは残しておきます。
ただし、表示速度を気にするなら、旧アナリティクスの測定IDは外したほうがいいよ!
画面をいちばん下までスクロールし、「変更する」をクリックします。

24時間ほど経つと、新しいプロパティの計測が見られるようになります。
新しいプロパティを作成したのに、エラーメッセージが消えない?
再びGoogleアナリティクスにログインします。
このとき、画面上部にまだ赤いエラーメッセージが出てくる人がいるかと思います。

新しく作った「GA-〇〇〇〇」で始まるほうのプロパティに移動します。
「設定アシスタントに移動」
もしくは
左下の「管理」(歯車アイコン)
⇨ まんなかのプロパティより、「GA-〇〇〇〇」で始まるプロパティを選択
⇨ 「設定アシスタント」
画面上部には、「このプロパティの設定は完了していません」と表示され、画面中央には「0/7個が完了としてマーク済み」と表記されています。

意味がわからなかったので、いろんなサイトを読ませていただきました。
Googleアナリティクス4のプロパティを作成しただけだと、旧Googleアナリティクスの設定の一部を引き継いでしまうようです。必要のないデータ収集までおこなってしまったり、GA4用に設定したものが旧アナリティクスの設定に上書きされてしまう恐れがあります。
各項目ごとに、右端の「 > 」をクリックして、「完了とする」をチェックします。

ビジネスなど特別な使い方をしない限り、いちばん下の「高度な設定」も、1個1個メニューをひらいて、「完了とする」にチェックを入れてゆきます。

「7/7個が完了としてマーク済み」(緑のバーがいっぱい)となったら、画面上部の「設定を完了」をクリックします。

ここまでやって、ようやく画面上部のエラーメッセージが消えます。
画面中央のカウントダウンメッセージは、何をやっても消えなかったよ。6月30日まで表示される仕様なのかも
GA4で計測できているかは、時間をおいてリアルタイムレポートで確認する
移行の設定をしても、すぐには反映されません。
24時間ほどあけてから、新しく作成したGoogleアナリティクス4のプロパティで、計測できているかを確認します。
アナリティクスにログインし、左メニューのいちばん下、「管理」⇨「GA4(●●●●)」プロパティを選択します。

左メニューより、「レポート」⇨「リアルタイム」とすすみます。大きな地図画面となり、ユーザー数が表示されていれば、Googleアナリティクス4での計測はできています。

GA4移行後にやっておきたい2つの設定とは?
せっかくですので、Googleアナリティクス4(GA4)をより便利に使うために設定を変えておきましょう。
Googleシグナルを有効にする
これまでは、パソコン、スマホ、タブレットといった端末ごとにデータが収集されていました。Googleシグナルを有効にすると、同じユーザーが複数のデバイスからサイトにアクセスしても、同一ユーザーと認識できるようになります。
「管理」
⇨ 「GA-〇〇〇〇〇」で始まるプロパティを選択
⇨ 「データ設定」
⇨ 「データ収集」
とすすみます。
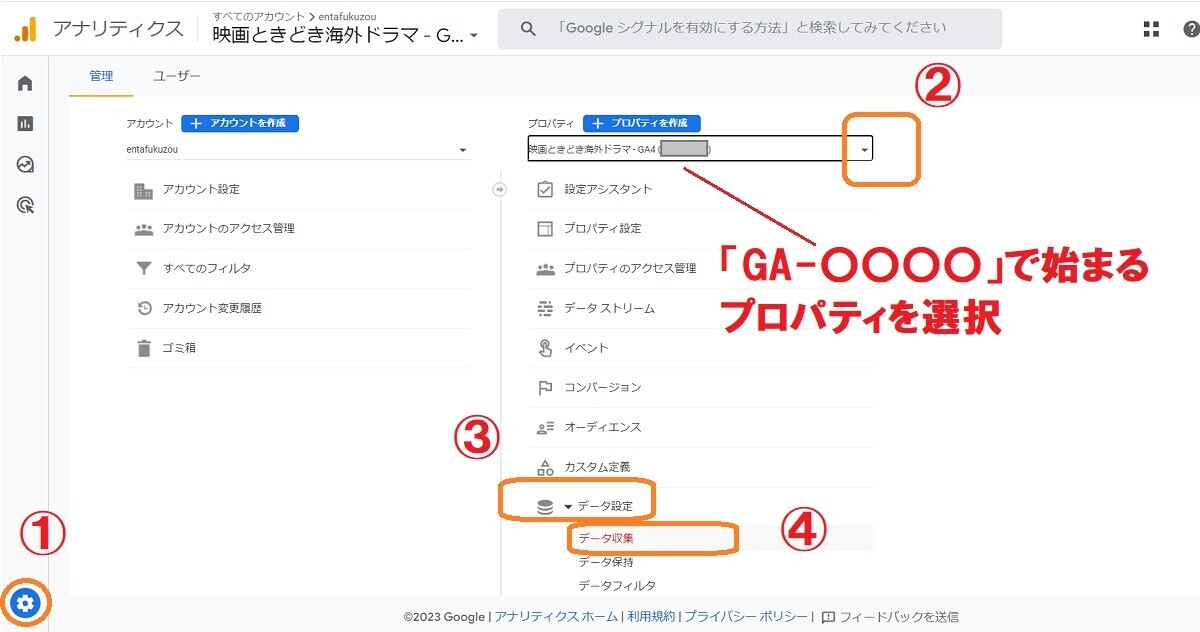
「Googleシグナルのデータ収集」と「地域とデバイスに関する詳細なデータに収集」にチェックを入れます。
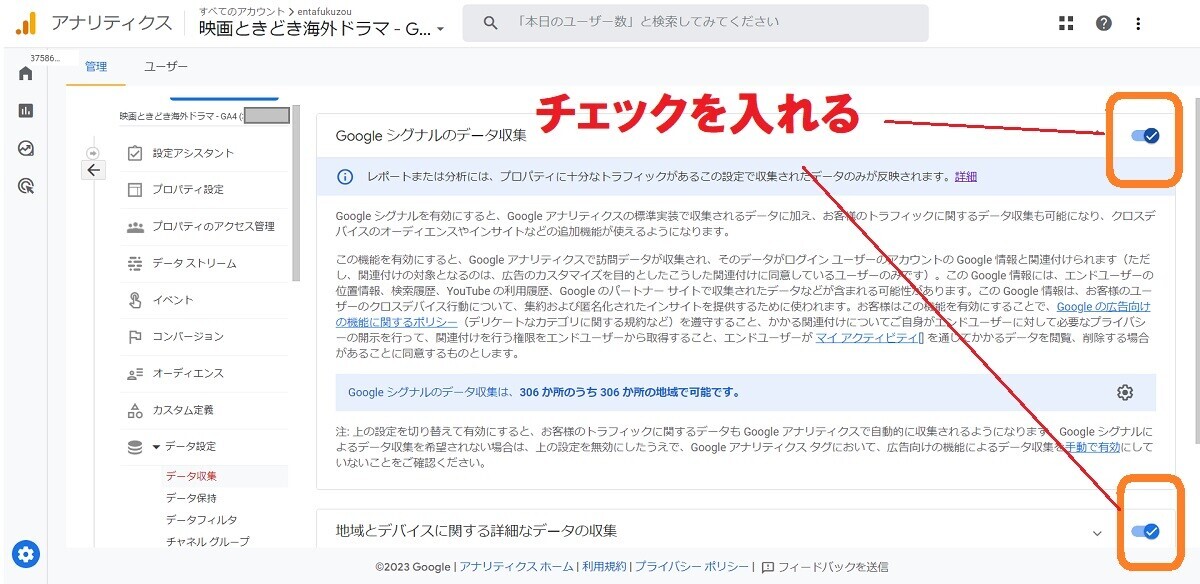
データの保有期間を「14か月」に設定する
初期設定だと、Googleアナリティクス4で収集したデータの保存期間は、「2か月」になっています。
GA4では、最大で14か月ぶんのデータを保持できますので、保有期間を「14か月」に設定します。
「管理」
⇨ 「GA-〇〇〇〇〇」で始まるプロパティを選択
⇨ 「データ設定」
⇨ 「データ保持」
とすすみます。

イベントデータの保持を「14か月」に設定し、「保存」をクリックします。

はてなのアクセス解析やサーチコンソールはよく見るけど、アナリティクスまでは・・・というかたも多いかと思います。
Googleアナリティクスって、高機能すぎて使いこなすのが大変なんですよね。GA4の本を読むと、GA4のポテンシャルを発揮するには外部ツールとの連携も必要になるそうです。
GA4への移行のタイミングで、アナリティクスに関する知識を深めるのもよいかもしれません。