
Googleのアカウントや銀行、ショッピングサイトなど、インターネットのサービスを利用していると、パスワード入力を求められることがあります。
(⇦ これは“サインイン”という行程です。特定の人しか使えないサービスに接続するとき、身元を示す情報を入力して認証を受け、利用できる状態にする作業です)
ところが、正しいパスワードを入力したはずなのに、
「パスワードが正しくありません。入力し直してください」
と、表記されることがあります。
おもな原因と対処法についてご紹介します。
パスワードの読み間違い、打ち間違い
多くのパスワードは、半角英数字、記号などを組み合わせたものとなります。このため、形の似た数字やアルファベットを打ち間違えてしまった可能性があります。
多くのサイトで、パスワードに使用できる文字の例
- アルファベット大文字・・・A ~ Z
- アルファベット小文字・・・a ~ z
- 数字・・・0 ~ 9
- 記号・・・! " # $ % ' ( ) * , . / : ; < = > ? @ [ ] ^ _ ` { | } ~
特に打ち間違いやすい英文字と数字
・数字の0(ぜろ)と、アルファベット大文字の【 O 】(オー)
・数字の1(いち)と7(なな)、アルファベット小文字の【 l 】(エル)
・数字の2(に)と、アルファベット小文字の【 z 】(ゼット)
・数字の6(ろく)と、アルファベット小文字の【 b 】(ビー)
・数字の9(きゅう)と、アルファベット小文字の【 q 】(キュー)
・アルファベット小文字の【 i 】(アイ)と、アルファベット小文字の【 l 】(エル)
・アルファベット小文字の【 p 】(ピー)と、アルファベット小文字の【 q 】(キュー)
・アルファベット小文字の【 u 】(ユー)とアルファベット小文字の【 v 】(ヴィ)、アルファベット小文字の【 y 】(ワイ)
・記号のハイフン【 - 】と、アンダーバー【 _ 】
【解決方法】
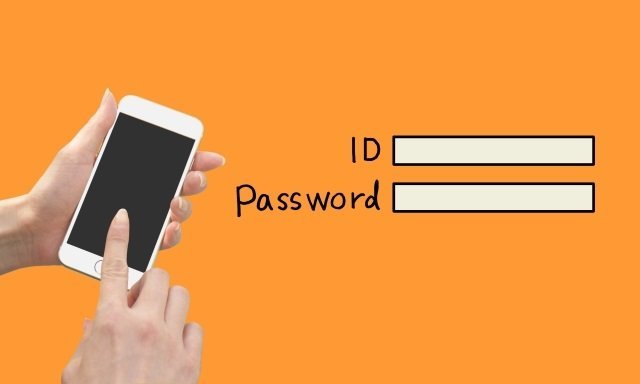
多くのサイトでは、上記のようなサインイン画面が表示されます。
このとき、パスワードの入力画面では、入力した文字が【 * * * * * * * * 】のようにアスタリスク(*)で表示されます。これは外部からパスワードを盗み見られないようにするための措置ですが、これでは入力した本人も正しく文字を入力したか、わかりません。
そこで、いったん「メモ帳」など、文字入力ができるアプリケーションを開き、そこでパスワードを確認しましょう。
・Windows10でメモ帳をひらく
【スタート】 ⇨ 【Windows アクセサリ】 ⇨ 【メモ帳】
メモ帳で正しいパスワードが入力できたか確認して、そのままコピーしてパスワードの入力ボックスに貼り付ければ、サインインしやすくなります。
キーボードの英字入力が、勝手に大文字になっている
通常、アルファベットの大文字は、[Shift]キーを押しながら入力します。ところが、[Shift]キーを押していないのに、勝手に大文字となっていることがあります。
[CapsKock](キャップスロック)キーがオンになっている
キーボードには、[CapsKock](キャップスロック)キーというものがあり、これがオンになっていると、すべてのアルファベットが大文字で入力されてしまいます。
[Shift](シフト)キーを押しながら[Caps Lock](キャップスロック)キーを押すと、CapsKock オンになります。自分では押したつもりはなくても、何かのはずみで触ってしまうことは結構あります。
知らず知らずのうちにCaps Lock オンの状態になっていると、小文字を入力したつもりが大文字を入力していることになります。
これでは、いくらやっても正しいパスワードを入力できません。
一部のキーボードでは、右側上部に[Num Lock][Caps Lock ][Scroll Lock]という3つの状態表示ランプがあります。CapsKock(キャップスロック)状態になると、[Caps Lock ]のランプが黄緑色などに点灯します。このランプが灯っているなら、CapsKock オンの状態です。
【解除方法】
あやまって[Shift](シフト)キーと[CapsKock](キャップスロック)キーを押してしまったのが、CapsKock オンの状態の原因です。
これを解除するには、再度[Shift](シフト)キーを押しながら[CapsKock](キャップスロック)キーを押します。
勝手にアルファベットが大文字になる](https://cdn-ak.f.st-hatena.com/images/fotolife/e/entafukuzou/20201124/20201124185557.jpg)
キーボードに状態表示ランプがある場合は、[Caps Lock ]のランプが消えるはずです。