
※この記事は、2020年2月に更新しました。
Kindle(キンドル)は、通販大手Amazon(アマゾン)が提供する電子書籍サービスのことです。小説やマンガ、実用書まで幅広い本を読むことができます。Kindle本は電子書籍リーダーと呼ばれる専用端末で読むことができますが、専用のソフトやアプリを使用すれば、パソコンやスマートフォンでも閲覧ができるようになります。
この記事では、『Kindle for PC』というソフトウェアをダウンロードして、パソコンでKindle本を楽しむ方法についてお伝えします。
- PC専用の電子書籍リーダー『Kindle for PC』とは?
- Kindle(キンドル)PC用のダウンロードのやり方
- Kindle(キンドル)パソコン用の本の買い方
- Kindle Unlimitedに加入すれば、膨大な数の電子書籍が読み放題になる!
- 『Kindle for PC』での電子書籍の読み方
- まとめ
PC専用の電子書籍リーダー『Kindle for PC』とは?
『Kindle for PC』は、パソコンで Kindle本を読むための専用ソフトウェアです。このソフトをインストールすることにより、お使いのPCが電子書籍リーダーに早変わり! Kindle本をパソコンの画面で楽しむことができます。
無料でダウンロードできますが、Amazonのアカンウントを持っていることが使用の条件となります。
Kindle(キンドル)PC用のダウンロードのやり方
ダウンロードページより、『Kindle for PC』を注文する
まずは、Amazonの公式サイトより、専用ソフトウェア『Kindle for PC』のダウンロードページに飛びます。

amazonで通常の買い物をするときと同じように、『Kindle for PC』をカートに入れ、注文を確定します。Windows版もMac版も、金額は0円です。
下のアイコンからもダウンロードできます。
インストーラを、お使いのパソコンにダウンロードする
『Kindle for PC』を購入したあと、amazonの画面上部にある「アカウント&リスト」にマウスカーソルをあてます。

すると、別窓が開きます。下の方に表示される「ゲーム&PCソフトダウンロードライブラリ」をクリックします。
下図のようなダウンロードページが表示されますので、「ダウンロード」というアイコンをクリックします。

インストーラがお使いのパソコンにダウンロードされます。私がダウンロードした際のファイル名は、「Kindle_for_PC_Windows_ダウンロード.exe」でした。
(⇦ “インストーラ”とは、ソフトウェアをお使いのPCで起動できるように準備してくれるプログラムのことです)
このインストーラをダブルクリックすると、自動的にインストールが始まります。インストールが終了すると、そのまま『Kindle for PC』が起動します。

『Kindle for PC』が立ち上がると、amazonのログイン画面が表示されます。ここで「Eメールまたは携帯電話番号」と「パスワード」を入力して、ログインします。
Kindle(キンドル)パソコン用の本の買い方
Kindle(キンドル)用の本を購入していなければ、Kindle(キンドル)を使うことはできません。まずはKindleストアで電子書籍を購入してみましょう。
① Kindleストアのカテゴリからしぼってゆく
まずは、amazonの画面をひらきます。画面上部の検索窓の「すべてのカテゴリー」の横にある下三角形▾をクリックします。

別窓が表示されたら、上から3番目の「Kindleストア」をクリック。「すべてのカテゴリー」だった表示が、「Kindleストア」に変わります。
検索窓を空欄にしたまま、画面右側の虫眼鏡🔎マークをクリックします。すると、「Kindleストア」のホーム画面へと移動します。
オーソドックスに本を探すときは、画面左側にあるカテゴリよりジャンルをしぼってゆきます。
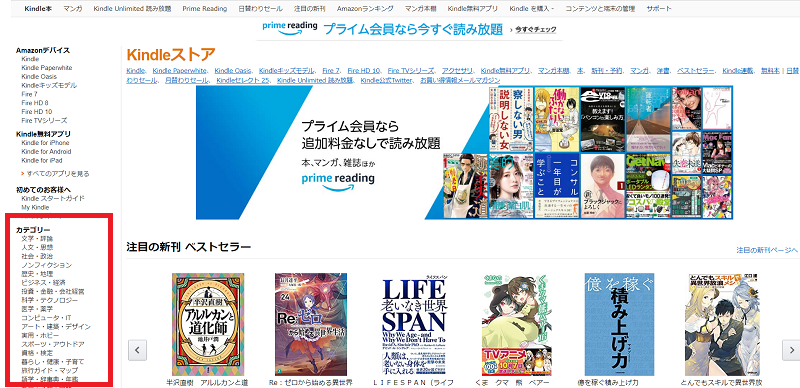
ここでは、使い方に慣れるため、無料本を購入してみましょう。画面上部にある青色のテキストリンクの中から、無料本をクリックします。
(⇦ 文字が小さくて、見づらい💧)

無料で購入できる電子書籍の一覧がならびます。画面右上には、並び替えるためのアイコンがあります。
「アマゾンおすすめ商品」「価格の安い順番」「評価の高い順番」「レビューの評価順」「出版が新しい順番」から選択肢の中から、優先事項を選ぶと表示の順番を変えることができます。

試しに、『オールタイムベストビジネス書100』という無料の電子書籍を購入してみます。「1-Clickで今すぐ買う」というアイコンをクリックします。
本の購入後、『Kindle for PC』の画面に戻り、左側上部の「同期ボタン」をクリックします(同期には数分かかることもあります)。

同期が終わると、本の表紙が『Kindle for PC』のライブラリに表示されます。ちょこっと時間がかかります。
② 直接、本のタイトルを検索する
購入したいKindle本のタイトルが決まっている場合は、検索窓に題名を入れて検索します。
ここでは、人気マンガ『キングダム』の第58巻の電子書籍がないか、調べてみましょう。「キングダム 58」で検索にかけます。
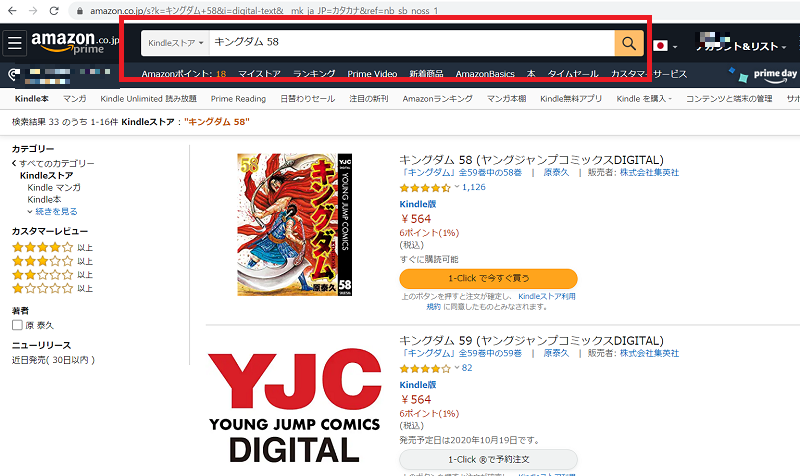
Kindle本がありました! 『1-Clickで買う』をクリックすれば、『Kindle for PC』のライブラリに追加されます。ただし、ワンクリックでそのまま購入が決定してしまうので、間違って買わないように注意してください。
公式ページによると誤って購入した場合は、注文から7日以内なら返金できる場合がある、と記載されています。
Amazon.co.jp ヘルプ: Kindle本を返品する
購入後は、『Kindle for PC』のライブラリ画面にて、同期ボタンをクリック。同期が済むと、電子書籍を読めるようになります。
Kindle Unlimitedに加入すれば、膨大な数の電子書籍が読み放題になる!
月額980円のKindle Unlimited(キンドル アンリミテッド)というサービスに加入すれば、200万冊以上ものキンドル本が読み放題となります。
すごいラインナップ!! 月に3冊以上本を読むなら、じゅうぶん元が取れます。このサービスに加入すると、
¥0 kindleunlimited
と表示されている本が読み放題となります。
『Kindle for PC』での電子書籍の読み方
『Kindle for PC』を起動させ、本の表紙をダブルクリックすると、購入した電子書籍を読むことができます。
基本的な電子書籍の読み方
ここでは、ごく簡単な本の読み方を説明します。画面上部の「ライブラリ」をクリックすると、購入した本の選択画面に戻ります。

また、矢印アイコンをクリックすると、大きな画面でKindleの本を読めるようになります。元の大きさに戻す場合は、キーボードの「F11キー」をクリックします。
次に、ページのめくり方についてです。ページをめくるには、3つの方法があります。
- キーボードの左右の十字キー【 ← 】や【 → 】を使う
- マウスホイールを使う(下に回すと1ページをめくる、上に回すと1ページ戻る)
- Kindle画面の左右の矢印をクリックする

本の画面の左右には、矢印のアイコンがあります。これは、マウスカーソルを近づけた時だけ、見えるようになっています。▶で1ページめくり、◀で1ページ戻します。
Kindle(キンドル)中級者むけ:ハイライトやメモを表示する「ノートブック機能」とは?
Kindle(キンドル)では実物の本と同じように、重要な箇所にマーカーを引いたり、メモを書きこんだりできます。それが、「ノートブック」という機能です。

気になるテキストの箇所を、マウスで文章をコピーする時と同じような感覚で、なぞってみましょう。すると別窓が表示され、4色の中から好きな色を選んでマーカーを引けます。これが、“ハイライト”。
また、「メモを追加」をクリックすると、気づいたこと・思ったことを画面右側のノートに書きこむことができます。これが、“メモ”。

書きこんだ“ハイライト”や“メモ”は、右側のページに表示されてゆきます。これが、「ノートブック」機能です。「ノートブック」に表示された“ハイライト”や“メモ”をクリックすることで、いつでも該当ページにジャンプすることができます。
この「ノートブック」ページは、表示・非表示を切り替えることもできます。

画面右側上部の「ノートブックを非表示」をクリックすれば、ノートブックを消すことができます。同じアイコンをオン/オフすることで、表示/非表示を切り替えることが可能です。
「ノートブック」機能は、慣れてくるとすごく使い勝手がいいです。画面右側から「メモとハイライト」をスクロールさせれば、メモした箇所やマーカーをつけた箇所に瞬時にとべます。
紙の本でメモした場所を探すときに比べて、はるかに短時間で済みます。
まとめ
『Kindle for PC』はamazonのサイトより、 無料でダウンロードできます。インストールはamazonのアカウントがある人ならば、誰でも可能。
近年は、Kindle専用の電子書籍も増えつつあります。この機会に、本の新しい楽しみ方を体験されてはいかがでしょうか?